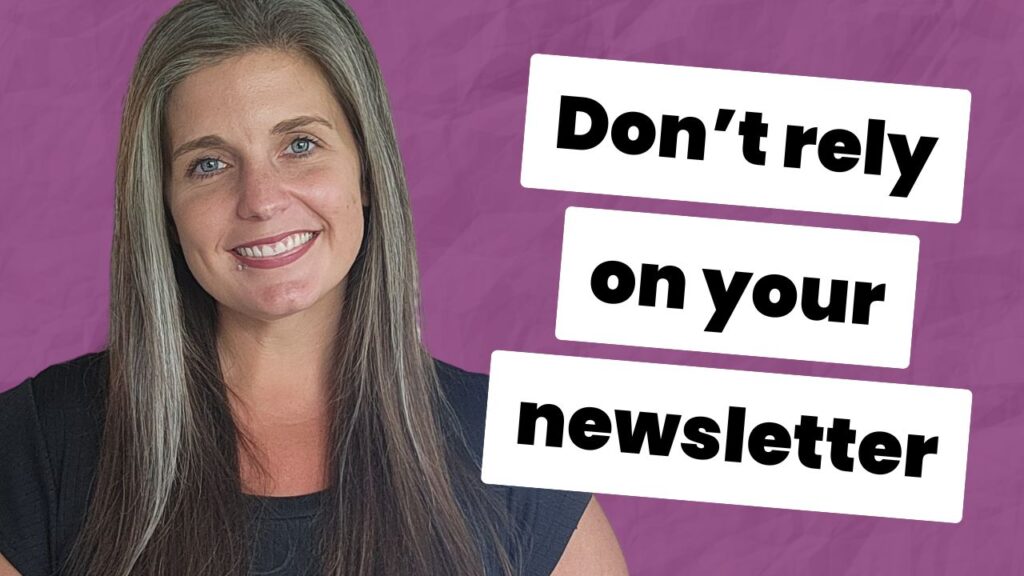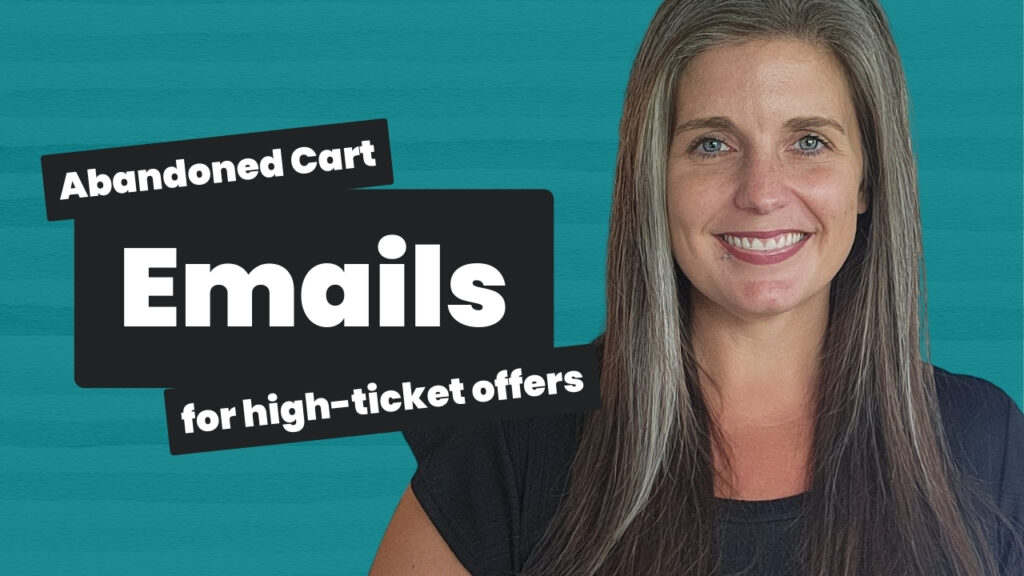Good formatting = more reading = potentially more clicks
Join me in the video below. And see a few simple ways to use formatting to get more subscribers to actually read your email newsletters.
TRANSCRIPT:
Hey there, it’s Paige from The Impact Copywriter, and today I’m going to show you how to format your email newsletters so that you increase the likelihood that they actually get read by your subscribers.
Now, formatting might seem like not such an important thing, but it’s actually more important than you may be realizing.
That’s because once someone’s opened your email newsletter or any email from you, that’s just part of the battle. Once they open that email, the first impression determines whether or not someone’s gonna actually read it or they’re just gonna hit delete.
Imagine opening an email that looks relatively interesting based on the subject line and then seeing this massive wall of text and just like a huge paragraph.
If you think about what that experience is like, it’s discouraging you from actually consuming whatever’s going on in that email. As a business owner who’s using email newsletters strategically with purpose, you want to increase the likelihood that once that email gets opened, it actually gets read.
Today, we’re going to focus on how to format your email structure and also how to format your text to increase the likelihood that someone will want to read it once they open it.
We’re going to be focusing on the context of businesses that sell offers like digital training programs, courses, workshops, services, and even.
It’s not really going to be focused on the e-commerce product-based context because if you think about your favorite clothing retailer, those emails look very different. They’re very image-based; it’s a lot about the visuals. On the other hand, if you’re selling something like a digital training program, course, workshop, coaching package, or professional services, it’s less about the visuals and more about the message.
I’m going to be demoing this process in ActiveCampaign because that’s my email tool of choice.
Keep in mind that you can use all of the principles we talk about here in whatever email autoresponder or email service provider you’re using. I’m going to approach this by setting up a template first. You’re going to want to have all of these formatting principles or structures in place for every email that you send, so it makes sense to set up a template that reflects all of those principles.
In ActiveCampaign, I’m in the Campaigns tab and I’ve selected Manage Templates.
From this screen, we can create a new template. I’m going to click the Create a Template button and start from scratch. We’re going to select the standard template type and continue. ActiveCampaign is going to load some templatized components into the email.
The first thing I’m going to do is delete this image here and leave the text because we’re going to use the text in every email. We will format this in a few minutes.
If you accidentally delete this text block, you can simply drag a new text block into the email by clicking this component and dragging it into your email.
The first thing we’re going to do formatting-wise is change the width of our email. I like to use a narrower column, something around 500 pixels so that the eye takes a shorter path from one side of the line to the other and back.
It’s easier on the eye to read the narrower column when you’re on a desktop computer. We use this technique in sales pages and landing pages as well.
Now we’re going to add some formatting to the text itself. I’ve got the text box selected and I’m going to add some padding, which is cushion inside of the text box.
I’m adding 10 pixels to all sides to give it a nice cushion so there’s white space around the text, no matter what screen it’s on—tablet, desktop, or mobile.
To give this more of a real email feel, I’m going to grab some lorem ipsum text. You can google lorem ipsum generator to find some text. I’m going to copy and paste a few paragraphs into our email to give us a feel.
This is demo text that will load automatically when you load this template up. You’re going to change this, but we want to have something in there and format it correctly.
Now we’re going to increase the size of our text. Clearly, the 12-point text size is too small. I find a happy medium is somewhere around 15 or 16.
You want to avoid going too large, so it doesn’t look like a children’s book. Find a size that looks the best in your email service provider. I tend to go with 15 or 16. This looks pretty good, so I’m going to highlight this and change the line height as well.
I like a line height of somewhere between 150 and 200. I like 175, as there’s a lot of cushion between the lines. Play around with that and see what looks best with your font.
You can change the font, but I stick with the standard Arial. Choose something easy to read and fits the feel of your brand.
You can also customize the link color by inputting the hex code for your brand colors or selecting different color families. My link color is a sort of purple, but you can choose what fits your brand.
I’m not adding any borders to this email, so I’ll leave the default settings. I like the email in a center alignment, so it stands out more and doesn’t bleed into anything else. I leave a little bit of space at the top for a cushion in the desktop view.
Next, let’s continue with formatting our text.
We won’t go in-depth about email copywriting, but I want to mention that you should avoid using huge paragraphs. Use one-line sentences, short sentences, and vary them. Add breaks to make the email easier to read.
I’ve spaced out this email using the short sentence formatting. Keep in mind where you decide to add spaces will depend on your message, but avoid huge blocks of text. Aim for two lines, one line, one line, and three lines max when formatting the email. This way, it’s easier to get started and keep going, making the email more encouraging than big walls of text.
One thing I’m going to do at the bottom is add some space between the end of the email and the mandatory unsubscribe button. In our component toolbar, we have a spacer. Drag it in underneath the text and increase the line height to around 200 to 300 to give it a nice cushion at the bottom. This way, the focus is on the message, and the unsubscribe button is there if needed, but not right under your email.
Another thing you can add is your logo. Drag the image component either to the top or bottom. I like adding the image at the bottom. Once I’ve selected my logo, I add some padding for cushion around the sides, at least 20 pixels.
You can play around with the look, having it before the spacer as a footer or underneath the main email. You can also add a “change your email preferences” style button or something about sharing it to a friend by adding a text block and personalizing it.
In ActiveCampaign, you can add options like updating subscription accounts, unsubscribing from all lists, or sharing with a friend. I like to keep it minimal, so I don’t usually have these extras at the bottom.
Regarding images, remember that this is not an e-commerce-style email where visuals are a huge part. For tangible items like clothing, the email is mostly images. But when selling non-tangible items, it’s more about the message than the image.
If you need an image in your email template, drag one in and leave it blank as a placeholder. If you don’t use images often, don’t include them in your template to avoid deleting them every time you start an email.
Customize this template to fit what you use most often.
The last thing we’re going to do is customize a few settings. Click on the gear icon in the top corner and change the name of your email template. I’m naming this “Newsletter Version 4” as I have a few other versions. You can name it whatever makes the most sense for you. Mobile responsiveness is already on, so leave it that way. If you want, you can also send a test email to see what the template looks like when it arrives in the inbox.
I recommend doing that to make sure everything appears as expected across different devices. Once you’re satisfied with the template, you can save it and use it for all your future email newsletters.
Remember, a well-formatted email template not only looks professional but also makes your content more readable and engaging for your subscribers. With this template, you’ll be able to create visually appealing emails that encourage your subscribers to read and act on your content.
That’s it for today’s tutorial on formatting your email newsletters. Thanks for watching, and I hope you found these tips helpful. If you have any questions or need further assistance, feel free to reach out. Happy emailing!